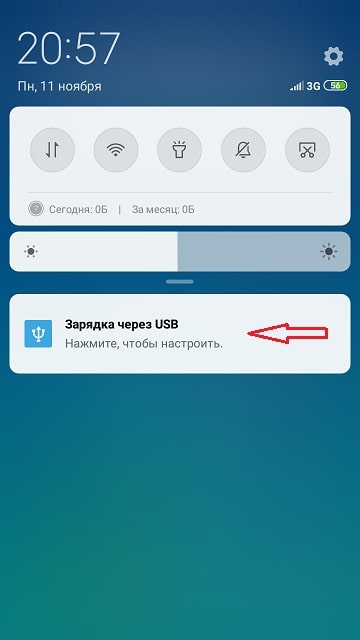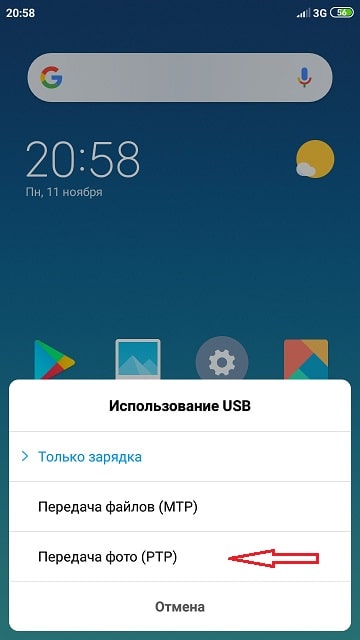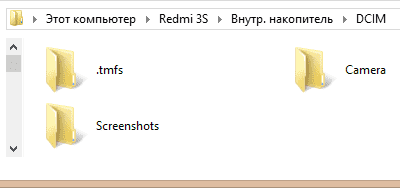Смотрите, как сделать скриншот на смартфоне Xiaomi Redmi любой версии, скачать фото с телефона на компьютер, узнать установленную версию Андроид.
Снимки экрана для этой статьи сделаны на смартфоне Xiaomi Redmi 3. Все рекомендации проверены на смартфоне Xiaomi Redmi 9. Можно считать, что они также действительны для любой промежуточной версии.
Скриншот на смартфоне Xiaomi Redmi
Первый способ
- Перейдите на экран, скриншот которого надо сделать на смартфоне Xiaomi Redmi.
- Проведите пальцем по верхней части экрана сверху вниз для открытия шторки с верхним меню:
- Нажмите значок с ножницами для создания снимка экрана под шторкой.
Скриншот будет доступен по адресу: Галерея -> Альбомы -> Снимки экрана.
Второй способ
Второй способ сделать скриншот на смартфоне Xiaomi Redmi заключается в одновременном нажатии двух кнопок:
Нажмите одновременно кнопку включения смартфона и кнопку уменьшения громкости и удерживайте их 1-2 секунды до появления в правом верхнем углу экрана миниатюры скриншота.
Нажмите одновременно кнопку меню и кнопку уменьшения громкости смартфона и удерживайте их 1-2 секунды до появления в правом верхнем углу экрана миниатюры скриншота.
Этот способ позволяет сделать снимок экрана с открытым верхним меню, как на изображении выше, который невозможно сделать кнопкой, расположенной в этом меню. Скриншот будет доступен по адресу: Галерея -> Альбомы -> Снимки экрана.
Скачивание фото на компьютер
Для скачивания фотографий со смартфона Xiaomi Redmi на компьютер используется кабель от зарядного устройства. Порядок действий:
- Подключите зарядное устройство к смартфону и отсоедините кабель зарядного устройства от блока питания (преобразователь напряжения с вилкой).
- Освободившийся USB-разъем подключите к соответствующему разъему компьютера и включите смартфон.
- Проведите пальцем по верхней части экрана сверху вниз для открытия шторки с верхним меню:
- Нажмите кнопку «Зарядка через USB» и на открывшемся экране нажмите «Передача фото (PTP)»:
- После этого на компьютере в проводнике появится устройство «Redmi»:
- Переходите к папке с фотографиями «Camera» по следующему пути:
- Открывайте папку «Camera» и копируйте или перемещайте фотографии со смартфона Xiaomi Redmi на компьютер.
Скриншот проводника с адресом «Этот компьютер\Redmi 3S\Внутр. накопитель\DCIM» сделан в Windows 8.1.
Стоит отметить, что на смартфоне Xiaomi Redmi 9, при подключении его кабелем к компьютеру, сразу на текущем экране отобразится меню «Зарядка через USB» с кнопкой «Передача фото (PTP)».
Установленная версия Андроид
- Проведите пальцем по верхней части экрана сверху вниз для открытия шторки с верхним меню:
- Нажмите на шестеренку для открытия страницы с меню «Настройки»:
- Перейдите по ссылке «О телефоне», где вы сможете ознакомиться со всей информацией о смартфоне Xiaomi Redmi, в том числе о версии Андроид: